ဒီနည္းေလးက
ကၽြန္ေတာ္ လက္ရွိ သံုးေနတဲ့ နည္းလမ္းေလးလဲ ျဖစ္ပါတယ္။ ျပဳလုပ္ရတာလဲ လြယ္ကူပါတယ္။
Windows 7 မွာ Recovery Partition ကို ဖန္တီး တာဟာ ဘာေတြ ေကာင္းသလဲဆိုေတာ့
၁.
Error တစ္ခုခု ျဖစ္လို႕ Windows မတက္နိုင္ေတာ့တဲအခါမွာ Windows ေခြမလိုပဲ ျပန္လည္
Recovery ျပဳလုပ္ႏုိင္ျခင္း
၂.
Windows အသစ္တင္ခ်င္ေပမယ့္ Windows ေခြရွာမေတြ႕လို႕ မတင္ရတဲ့ ျပသနာ မွ ကင္းျခင္း
၃.Windows
တင္ဖို႕ရန္ CD or DVD Drive Lens ေကာင္းမေကာင္း
ပူစရာမလိုျခင္း
၄.Windows
ေခြ ထစ္ေနလို႕ Windows တင္မရတဲ့ ျပသနာ မွ ကင္းရွင္းျခင္း
၅.Windows
ေခြ အလြယ္တကူ ၀ယ္လို႕မရေသာ္လဲ စိတ္ပူစရာမလိုျခင္း
စသျဖင့္
သူ႕ရဲ႕ ေကာင္းႀကိဳးေတြရွိပါတယ္။ ကဲလက္ေတြ႕စလိုက္ၾကရေအာင္ပါ။
ကၽြန္ေတာ္ကေတာ့
Windows 7 Ultimate 32 bit ကို Recovery
Partition ျပဳလုပ္တဲ့နည္းကို ျပသြားမွာျဖစ္ပါတယ္။
၁.Hard
Disk မွာ Recovery အတြက္ Partition တစ္ခု ျပဳလုပ္ျခင္း။
ပထမဆံုး
Run Box ကို ေခၚလိုက္ပါ။ Run Box ထဲမွာ Diskmgmt.msc လို႕ရိုက္ၿပီး Disk
Manager ကိုေခၚလိုက္ပါ။
Disk
Manager မွာ Shirk Volume ျပဳလုပ္လိုက္ပါ။ျပဳလုပ္ထားတဲ့
Partition ကို NTFS နဲ႕Format လုပ္ၿပီး Drive Latter ကို X လိုေျပာင္းထားပါ။(ကၽြန္ေတာ္ကေတာ့
C: ကို Shirk Volume ျပဳလုပ္တဲ့ ပံုေလးနဲ႕ျပထားပါတယ္။)
Pattition
တစ္ခုကို အဆင္ေျပစြာ ျပဳလုပ္ၿပီးၿပီလုိ႕ သတ္မွတ္လိုက္ပါမယ္။(မလုပ္တတ္ဘူးဆိုရင္လဲ ပံုတဲ့
ကအတိုင္း လုပ္သြားပါ။ တဆင့္ျခင္းစီ ျပထားပါတယ္။)
၂.
လိုအပ္တဲ့ Data မ်ားကိုကူးယူ ျခင္းျပဳလုပ္ရပါမယ္။CD Drive ထဲကို Windows ေခြထည့္ၿပီး
ေခြထဲရွိ အရာမ်ား အားလံုးကို ေစာေစာ က ျပဳလုပ္ခဲ့ တဲ့ Partition အသစ္ေအာက္ကို ကူးလိုက္ပါ။
အကယ္လို႕ ေခြမရွိဘူး ISO ဖိုင္ပဲရွိတယ္ဆိုရင္ WinRAR, 7Zip တို႔လို Archiver တစ္ခုခု
ကိုသံုးၿပီးေတာ့ Recovery ျပဳလုပ္ဖို႕ထားတဲ့
Partition ထဲကိုကုိ Extract လုပ္လိုက္ပါ။(Folder အသစ္မေဆာက္ပဲ Root ေအာက္မွာပဲ ကူးဖို႕လိုပါမယ္။)
၃.
ၿပီးရင္ေတာ့ Boot Manager ကို Edit ျပဳလုပ္ၾကရေတာ့မွာျဖစ္ပါတယ္။
CMD ကိုသံုးၿပီး ျပဳလုပ္တဲ့ နည္း ႏွင့္ Utility ကိုသံုးၿပီး ျပဳလုပ္တဲ့နည္း ႏွစ္မ်ိဳးရွိပါတယ္။
CMD ကုိသံုးၿပီးျပဳလုပ္တဲ့ နည္းက သာမာန္ အသံုးျပဳသူေတြအတြက္ မ်က္စိလည္သြားမွာစိုးလို႕
Utility ကိုသံုးၿပီး ျပဳလုပ္တဲ့ နည္းကိုပဲ ေျပာျပသြားပါမယ္။ Desktop ေပၚမွာရွိတဲ့
Easy BCD 2.2 ကို ႏွစ္ခ်က္ႏွိပ္ၿပီးဖြင့္လိုက္ပါ(Easy BCD 2.2 ကို ေအာက္မွာ ေဒါင္းႏိုင္ရန္
link ေပးထားပါတယ္။) Easy BCD 2.2 ေပၚလာရင္ေတာ့ Add New Entry Button ကို ႏွိပ္လိုက္ပါ။ၿပီးရင္ေတာ့
WinPE ဆိုတဲ့ Tab ကိုေရာက္ေအာင္သြားပါ။ အဲဒီ ေအာက္က Name ဆိုတဲ့ အကြက္မွာ Recovery
လို႕ရိုက္ပါ(မိမိႀကိဳက္တဲ့နံမည္နဲ႕ရိုက္နိုင္ပါတယ္။ Boot Menu မွာ ေတာ့ ေပးထားတဲ့ နံမည္နဲ႕
ေပၚလာမွာပါ။) ၿပီးေတာ့ ေအာက္က Path: မွာလဲ X:\sources\boot.wim ကိုေရြးေပးထားပါတယ္။(ျပဳလုပ္ခဲ့တဲ့
Partition Drive Latter က X: မဟုတ္ပဲ G: ဆိုရင္ G:\sources\boot.wim ေပါ့ဗ်ာ။) ေရြးၿပီးသြားရင္ေတာ့
ေအာက္နားက Add Entry ကိုႏွိပ္လိုက္ပါ။ ေအာက္ေျခနားမွာ “Recovery added to the boot
menu successfully!” လို႕ပၚလာရင္ေတာ့ လုပ္ငန္းစဥ္ၿပီးဆံုးသြားပါၿပီ။ စက္ကို
Restart ခ်လိုက္တာနဲ႕ Windows Boot Manager Option မွာ Windows 7 [EMS Enable] နဲ႕ Recovery(ကၽြန္ေတာ္ေပးထားတဲ့ နံမည္) ဆိုၿပီး ႏွစ္ခု
တက္ေနမွာပါ Recovery သို႕ Windows Install
ျပဳလုပ္ခ်င္တယ္ ဆိုရင္ေတာ့ Recovery ကို Select လုပ္ၿပီးေတာ့ Enter ႏွိပ္လိုက္တာနဲ႕
Recovery or Windows Install ကို စိတ္ႀကိဳက္ျပဳလုပ္ႏိုင္မွာျဖစ္ပါတယ္။ဘယ္ key ကိုမွ
မႏွိပ္ပဲထားလိုက္ရင္ေတာ့ စကၠန္႕ 30 ေက်ာ္သြားတာနဲ႕ပံုမွန္ အတိုင္း Windows တက္ေပးသြားမွာပါ။
ဒါကိုလဲ Easy BCD 2.2 ရဲ႕ Edit Boot Menu မွာ
ၾကာခ်ိန္တို႕ကို ျပဳျပင္ႏိုင္ပါတယ္။ My Computer မွာ Recovery ဆိုတဲ့ Partition ႀကီးက
မ်က္စိရႈပ္တယ္ဆိုရင္လဲ Registry မွာ ေဖ်ာက္ထားနိုင္ပါတယ္။
Easy BCD 2.2 Download (1.5 MB)
ရွိၿပီးသား Partition ကေန Shrink လုပ္ဖို႕အတြက္ Disk Management ကို Run ကေနေခၚလိုက္ပါတယ္ ၿပီးရင္ေတာ့ ေအာက္က ပံုအတိုင္းေတြ႕ရမွာ ျဖစ္ပါတယ္။
Disk Management တက္လာတဲ့ အခါမွာ မိမိ Shrink ျပဳလုပ္လုိတဲ့ Partition ကိုေရြးလိုက္ပါ။ ပံုထဲမွာေတာ့ ကၽြန္ေတာ္က Partition D: ကို ေရြးထားလို႕ Partition C: ကို Click လုပ္လိုက္ပါတယ္။
Partition C: ကို ေရြးၿပီးသြားရင္ ေတာ့ အေပၚက ပံုထဲကအတိုင္း Right Click ႏွိပ္ၿပီး Shrink Volume... ကိုႏွိပ္လိုက္ပါတယ္။
ဒါဆိုရင္ေတာ့ အေပၚကပံု အတုိင္း Shrink Space ကုိျပဳ လုပ္သြားမွာျဖစ္ပါတယ္။
ဒီပံုကေတာ့ မိမိျပဳ လုပ္လိုတဲ့ Shrink Volume (Recovery Partition) ကို ပမာဏ ဘယ္ေလာက္ထားမလဲဆိုတာကို ထည့္ေပးရမွာျဖစ္ပါတယ္။ Windows
ေခြေတြက 4GB ခန္႕ရွိတာေၾကာင့္ အနည္းဆံုး 4GB ကိုေတာ့ ပိုင္းသင့္ပါတယ္။
ဒီပံုမွာေတာ့ ကၽြန္ေတာ္က 4GB ပမာဏ ျဖစ္တဲ့ 4096 ကို Enter the amount of space to shrink in MB: ဆိုတဲ့အကြက္မွာ ရိုက္ထည့္ေပးလိုက္ ပါတယ္။ ပမာဏကို အရမ္းႀကီး တိက် စရာမလိုပါဘူး။ ထည့္ၿပီးသြားရင္ေတာ့ Shrink ဆိုတဲ့ Button ကိုႏွိပ္လိုက္ရမွာျဖစ္ပါတယ္။
ဒါဆိုရင္ေတာ့ ပံုထဲကအတိုင္း အနက္ေရာင္ႏွင့္ 4GB ပမာဏ ရွိတဲ့ unallocated Space တစ္ခုကို ရရွိမွာျဖစ္ပါတယ္။
အဲဒီ Unallocated ကိုပဲ Right Click ႏွိပ္ၿပီး New Simple Volume ကိုထပ္ႏွိပ္လိုက္ပါ။
ဒါဆိုရင္ေတာ့ New Volume တစ္ခုျပဳ လုပ္ဖို႕ ေမးလာပါလိမ့္မယ္။ Nest Button ကို ထပ္ႏွိပ္ေပးလိုက္ပါ။
ဒီ အဆင့္ မွာလဲ Size ကိုေမးေနတာျဖစ္ပါတယ္။ 4 GB တစ္ခုလံုးကိုသံုးမွာျဖစ္တဲ့ အတြက္ Next ကိုပဲ ထပ္ ႏွိပ္ေပးလိုက္ပါ။
ဒီအဆင့္မွာေတာ့ Partition ရဲ႕ Drive Latter ကိုေရြးခိုင္တာျဖစ္ပါတယ္။ ကၽြန္ေတာ္ကေတာ့ X လို႕ပဲေရြးလိုက္ပါတယ္။ ဘာ္ကိုပဲ ေရြးေရြး ရပါတယ္။ ၿပီးသြားရင္ေတာ့ Next Button ကိုႏွိပ္လိုက္ပါ။ ေနာ္ကေမးလာရင္လဲ Next ကိုပဲ ႏွိပ္ၿပီး Finish အထိေရာက္ေအာင္သြားလိုက္ပါ။ အသစ္လုပ္ထားတဲ့ Partition ကို Format ခ်ခိုင္ပါလိမ့္မယ္။ Recovery Partition ကို Format ခ်ျပီးသြားရင္ေတာ့ ေအာက္က ပံုအတိုင္း အစိမ္းေရာင္အျဖစ္ေျပာင္းသြားပါ လိမ့္မယ္။
ရလာတဲ့ Partition ကို Right Click ေခါက္ Properties ကိုေရြးၿပီး ႏွိပ္လိုက္ပါ။ၿပီးရင္ေတာ့ Volume Name ကို Recovery လိုေျပာင္းလိုက္ပါ။
Computer ထဲမွာ ဒီလို Recovery ဆိုၿပီး Partition တစ္ခု ထပ္တက္လာပါလိမ့္မယ္။
အဲဒီ Partition ထဲကိုပဲ CD Drive ထဲရွိ Windows Files ေတြကို Copy ကူးလိုက္ပါ။ Partition ေအာက္ကိုပဲ တိုက္ရိုက္ ကူးလိုက္ပါ ။ Folder ေအာက္ကို မကူးမိပါေစနဲ႕။ ပံုထဲမွာေတာ့ ကၽြန္ေတာ္က Drive မေကာင္းလို႕ ISO ရိုက္ထားတဲ့ ဖိုင္ကို Recovery Partition ထဲကို 7 zip ကိုသံုးၿပီး ျပန္ လည္ Extract လုပ္ေနတာျဖစ္ပါတယ္။
ဒီပံုကေတာ့ ကူးျပီးသြားတဲ့ ပံုပါ။
ၿပီးရင္ေတာ့ ကၽြန္ေတာ္ ေပးထားတဲ့ Easy BCD Softare ကို ေဒါင္းလိုက္ၿပီး Install လုပ္လိုက္ပါ။ ၿပီးရင္ေတာ့ Desktop ေပၚမွာ ေပၚလာတဲ့ Easy BCD Shortcut ကို ႏွိပ္ၿပီး ဖြင့္လိုက္ပါ။
Easy BCD Software ေပၚလာတဲ့ အခါမွာ အေပၚကပံုမွာျပထားတဲ့အတိုင္း Add New Entry ကိုႏွိပ္လိုက္ပါ။
ရွိၿပီးသား Partition ကေန Shrink လုပ္ဖို႕အတြက္ Disk Management ကို Run ကေနေခၚလိုက္ပါတယ္ ၿပီးရင္ေတာ့ ေအာက္က ပံုအတိုင္းေတြ႕ရမွာ ျဖစ္ပါတယ္။
Disk Management တက္လာတဲ့ အခါမွာ မိမိ Shrink ျပဳလုပ္လုိတဲ့ Partition ကိုေရြးလိုက္ပါ။ ပံုထဲမွာေတာ့ ကၽြန္ေတာ္က Partition D: ကို ေရြးထားလို႕ Partition C: ကို Click လုပ္လိုက္ပါတယ္။
Partition C: ကို ေရြးၿပီးသြားရင္ ေတာ့ အေပၚက ပံုထဲကအတိုင္း Right Click ႏွိပ္ၿပီး Shrink Volume... ကိုႏွိပ္လိုက္ပါတယ္။
ဒါဆိုရင္ေတာ့ အေပၚကပံု အတုိင္း Shrink Space ကုိျပဳ လုပ္သြားမွာျဖစ္ပါတယ္။
ဒီပံုကေတာ့ မိမိျပဳ လုပ္လိုတဲ့ Shrink Volume (Recovery Partition) ကို ပမာဏ ဘယ္ေလာက္ထားမလဲဆိုတာကို ထည့္ေပးရမွာျဖစ္ပါတယ္။ Windows
ေခြေတြက 4GB ခန္႕ရွိတာေၾကာင့္ အနည္းဆံုး 4GB ကိုေတာ့ ပိုင္းသင့္ပါတယ္။
ဒီပံုမွာေတာ့ ကၽြန္ေတာ္က 4GB ပမာဏ ျဖစ္တဲ့ 4096 ကို Enter the amount of space to shrink in MB: ဆိုတဲ့အကြက္မွာ ရိုက္ထည့္ေပးလိုက္ ပါတယ္။ ပမာဏကို အရမ္းႀကီး တိက် စရာမလိုပါဘူး။ ထည့္ၿပီးသြားရင္ေတာ့ Shrink ဆိုတဲ့ Button ကိုႏွိပ္လိုက္ရမွာျဖစ္ပါတယ္။
ဒါဆိုရင္ေတာ့ ပံုထဲကအတိုင္း အနက္ေရာင္ႏွင့္ 4GB ပမာဏ ရွိတဲ့ unallocated Space တစ္ခုကို ရရွိမွာျဖစ္ပါတယ္။
အဲဒီ Unallocated ကိုပဲ Right Click ႏွိပ္ၿပီး New Simple Volume ကိုထပ္ႏွိပ္လိုက္ပါ။
ဒါဆိုရင္ေတာ့ New Volume တစ္ခုျပဳ လုပ္ဖို႕ ေမးလာပါလိမ့္မယ္။ Nest Button ကို ထပ္ႏွိပ္ေပးလိုက္ပါ။
ဒီ အဆင့္ မွာလဲ Size ကိုေမးေနတာျဖစ္ပါတယ္။ 4 GB တစ္ခုလံုးကိုသံုးမွာျဖစ္တဲ့ အတြက္ Next ကိုပဲ ထပ္ ႏွိပ္ေပးလိုက္ပါ။
ဒီအဆင့္မွာေတာ့ Partition ရဲ႕ Drive Latter ကိုေရြးခိုင္တာျဖစ္ပါတယ္။ ကၽြန္ေတာ္ကေတာ့ X လို႕ပဲေရြးလိုက္ပါတယ္။ ဘာ္ကိုပဲ ေရြးေရြး ရပါတယ္။ ၿပီးသြားရင္ေတာ့ Next Button ကိုႏွိပ္လိုက္ပါ။ ေနာ္ကေမးလာရင္လဲ Next ကိုပဲ ႏွိပ္ၿပီး Finish အထိေရာက္ေအာင္သြားလိုက္ပါ။ အသစ္လုပ္ထားတဲ့ Partition ကို Format ခ်ခိုင္ပါလိမ့္မယ္။ Recovery Partition ကို Format ခ်ျပီးသြားရင္ေတာ့ ေအာက္က ပံုအတိုင္း အစိမ္းေရာင္အျဖစ္ေျပာင္းသြားပါ လိမ့္မယ္။
ရလာတဲ့ Partition ကို Right Click ေခါက္ Properties ကိုေရြးၿပီး ႏွိပ္လိုက္ပါ။ၿပီးရင္ေတာ့ Volume Name ကို Recovery လိုေျပာင္းလိုက္ပါ။
Computer ထဲမွာ ဒီလို Recovery ဆိုၿပီး Partition တစ္ခု ထပ္တက္လာပါလိမ့္မယ္။
အဲဒီ Partition ထဲကိုပဲ CD Drive ထဲရွိ Windows Files ေတြကို Copy ကူးလိုက္ပါ။ Partition ေအာက္ကိုပဲ တိုက္ရိုက္ ကူးလိုက္ပါ ။ Folder ေအာက္ကို မကူးမိပါေစနဲ႕။ ပံုထဲမွာေတာ့ ကၽြန္ေတာ္က Drive မေကာင္းလို႕ ISO ရိုက္ထားတဲ့ ဖိုင္ကို Recovery Partition ထဲကို 7 zip ကိုသံုးၿပီး ျပန္ လည္ Extract လုပ္ေနတာျဖစ္ပါတယ္။
ဒီပံုကေတာ့ ကူးျပီးသြားတဲ့ ပံုပါ။
ၿပီးရင္ေတာ့ ကၽြန္ေတာ္ ေပးထားတဲ့ Easy BCD Softare ကို ေဒါင္းလိုက္ၿပီး Install လုပ္လိုက္ပါ။ ၿပီးရင္ေတာ့ Desktop ေပၚမွာ ေပၚလာတဲ့ Easy BCD Shortcut ကို ႏွိပ္ၿပီး ဖြင့္လိုက္ပါ။
Easy BCD Software ေပၚလာတဲ့ အခါမွာ အေပၚကပံုမွာျပထားတဲ့အတိုင္း Add New Entry ကိုႏွိပ္လိုက္ပါ။
ၿပီးရင္ေတာ့ Portable/External Media ဆိုတဲ့ Group က WinPE ဆိုတဲ့ Tab ကို ထပ္ႏွိပ္လိုက္ပါ။
အေပၚက ပံုအတိုင္း Name: အကြက္မွာ Recovery လိုရိုက္ေပးလိုက္ပါ (မိမိ စိတ္ႀကိဳက္နံမည္ ရိုက္ေပးလို႕လဲရပါတယ္ ဒါေပမယ့္ Boot Manager မွာေတာ့ ေပးထားတဲ့ နာမည္အတိုင္းတက္လာမွာျဖစ္ပါတယ္။)
ေနာက္ထပ္ Path: ဆိုတဲ့အတြက္မွာ ကၽြန္ေတာ္ ျမွားျပထားတဲ့ Button ေလးကိုႏွိပ္လိုက္ပါ။
ဒါဆိုရင္ေတာ့ Source ဖိုင္ကို ေရြးခုိင္းပါလိမ့္မယ္။ ေစာေစာက ကၽြန္ေတာ္တို႕ ကူးထားတဲ့ Partition ထဲကိုသြားလိုက္ပါ။(ကၽြန္ေတာ္က X လိုေပးထားခဲ့ လို႕ X:\Sources\boot.wim ကိုေရြးလိုက္တာျဖစ္ပါတယ္။)
Boot.wim ကို ေရြးၿပီးသြားရင္ေတာ့ Add Entry ဆိုတဲ့ Button ကို ႏွိပ္လိုက္ပါ။
အေပၚကပံုအတိုင္း Recovery added to the boot menu successfully! လို႕ျပရင္ေတာ့ Boot Entry ထည့္တာၿပီးသြားပါၿပီ။
ဒီ Edit Boot Entry မွာေတာ့ မိမိ ထည့္လိုက္တဲ့ Boot Entry ကို အေပၚမွာေပၚေစခ်င္သလား၊ Default ေနနဲ႕ စၿပီး Boot လုပ္ေစခ်င္သလား။ Windows Boot Manager မွာ အခ်ိန္ဘယ္ေလာက္ပဲေပၚေစခ်င္တယ္ဆိုတာကို ျပဳ ျပင္ တဲ့ေနရာျဖစ္ပါတယ္။ (ပံုမွန္အေနနဲ႕ ကေတာ့ မလိုအပ္ပါဘူး။ )
အေပၚကအဆင့္ေတြ ၿပီးသြားလို႕ Compouter ကို Restart ခ်လိုက္တဲ့အခါမွာ ပံုထဲကအတိုင္း Windows Boot Manager မွာ Options ႏွစ္ခုေပၚလာမွာျဖစ္ပါတယ္။ အေပၚက Windows 7 [EMS Enabled] ဆိုတာကေတာ့ ပံုမွန္ တက္ေနတဲ့ Windows ပါ။ ေအာက္က Recovery ဆိုတာကေတာ့ အေပၚက ပံုမွန္တက္ေနတဲ့ Windows တစ္စံုတစ္ရာျဖစ္လို႕ မတက္ႏိုင္ေတာ့တဲ့ အခါမွာ ျပန္လည္ Recovery လုပ္ဖို႕အတြက္ျဖစ္ပါတယ္။ အားလံုးပဲ အဆင္ေျပၾကပါေစ။
ေယာစတား (ေယာဟကၠ)








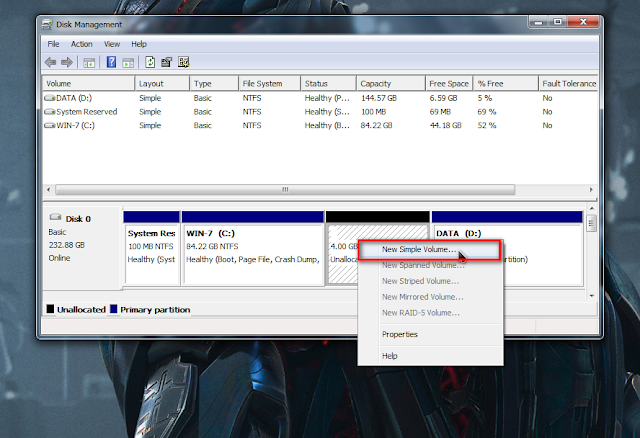



























ပါစ္ဝဒါေပးပါခင္ဗ်ား
ReplyDeleteYawStar
DeleteWindows 7 မွာ Recovery Partition ဖန္တီးၿပီး Windows ေခြမလိုပဲ Recovery Or Windows Install လုပ္ႏိုင္ေအာင္ျပဳလုပ္ျခင္း ~ Yawstar >>>>> Download Now
ReplyDelete>>>>> Download Full
Windows 7 မွာ Recovery Partition ဖန္တီးၿပီး Windows ေခြမလိုပဲ Recovery Or Windows Install လုပ္ႏိုင္ေအာင္ျပဳလုပ္ျခင္း ~ Yawstar >>>>> Download LINK
>>>>> Download Now
Windows 7 မွာ Recovery Partition ဖန္တီးၿပီး Windows ေခြမလိုပဲ Recovery Or Windows Install လုပ္ႏိုင္ေအာင္ျပဳလုပ္ျခင္း ~ Yawstar >>>>> Download Full
>>>>> Download LINK